How to use Canva for your Social Media Marketing
I think it’s fair to say that social media marketing can be time-consuming. From planning and writing posts, to creating the images, scheduling/posting, engaging with followers and going through the analytics.
I’ve shared a few time-saving tips for social media marketing here but in this blog, I specifically want to talk about Canva and how it can really help you to save time and energy with your social media marketing.
What is Canva?
Canva is a free online app that allows you to create graphics using an easy drag and drop interface. Canva has a range of templates, photos, graphical elements and fonts that mean all you need to do to create a graphic is click on what you want, drag and drop where you want something to be and tweak it until it’s right.
While you can do a lot of things with the free version, Canva Pro is an option for an even better experience with access to more templates and elements, etc along with other features.
What can Canva be used for in social media?
Basically, anything that’s graphical in nature, such as:
- Cover photos for social media channels
- Instagram stories
- Pinterest pins
- Text/photo style posts
- Putting testimonials/feedback into an image
- Creating branded images
Canva Pro has a fantastic ‘magic resize’ function that allows you to create one graphic, for example a Facebook post, and use the magic resize to put it in the right dimensions for Twitter, LinkedIn, Instagram, etc. It’s a great way to save time!
There are also animation features with Canva that enable you to create gifs of your photos and images which can be an excellent way to get attention on a crowded Twitter feed.
How can I get started with using Canva to create a social media post?
Go to canva.com and create your account, it only takes a minute or two.
Now click on create a design in the top right corner and choose the design you want, such as Facebook post (there is a search function). This will open a new tab in your browser with a blank template in the dimensions of your chosen post (for example, for Facebook it’s 940 x 788 pixels).
On the left-hand side, you’ll see some Facebook post templates. Simply scroll through these until you find one you like, click on it and it’ll fill the blank space. Simply click on the text to type in/paste what you want, select it to play around with the font, size and colour options.
To change the image, you can either upload your own image into the uploads section (just drag it from your folder into the uploads) or choose one of the free stock images in the elements section.
There are many different elements (even audio files!) you can add into the template to change how it looks to suit your needs, so do spend some time exploring the many options that Canva has to offer.
When you’re happy with your finished design click on “Share” in the top right corner and you can download the image (jpg is fine for social media, png files tend to be on the large size). If you have Canva Pro you can schedule the post directly to your social media channel – it’ll walk you through the steps of connecting your channels.
If you want to re-use the design in the future with different photos/text, when you log into Canva you’ll see your existing designs. You can either open it up and adapt it, or what I recommend is to open it and then click on “make a copy” in the file menu.
Canva is fantastic for branded images
I think one of the best aspects of Canva for me is the ability to create branded images. By using templates, setting up the Canva colour palette to your brand colours, using your font (you can upload a font with Canva Pro), you can ensure that your branding is consistent across all of your marketing efforts.
Consistency with branding is what helps your target audience identify that a social media post belongs to your business, and the more they see your branded posts and images the more they’ll remember you and begin that rapport building process.
Canva also allows you to share your designs with others (and with Canva Pro you can share designs as templates) which makes it so easy to outsource your social media marketing while ensuring that your branding and designs are just how you want them.
Still not sure about using Canva?
You might be reading that and thinking “still sounds like a lot of work involved” and that’s a fair comment to make. That’s why I offer Canva social media posts creation as part of our social media packages here at Saxton Marketing, so you can sit back and relax knowing your social media marketing is in excellent hands.
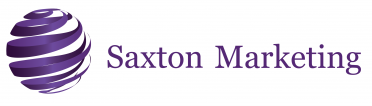
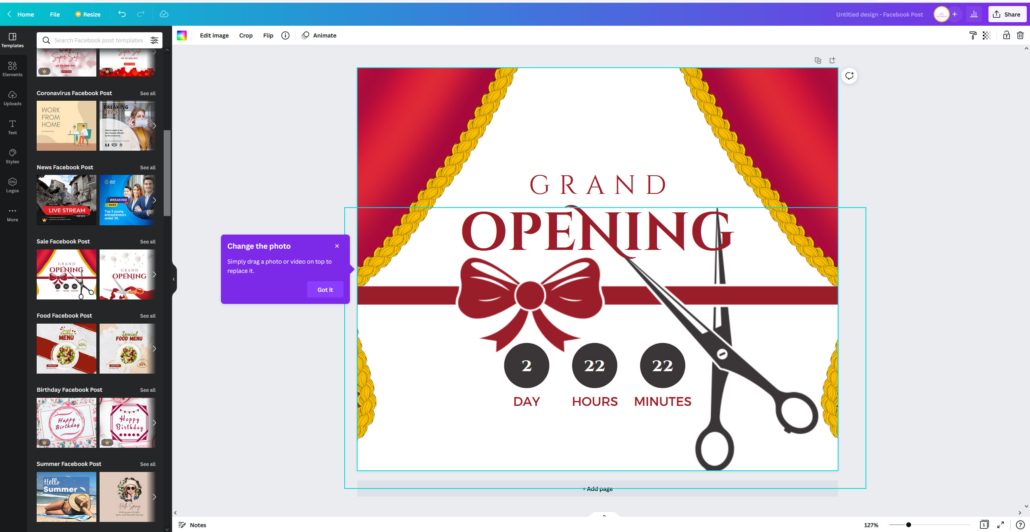


Trackbacks & Pingbacks
[…] creating social media images is Canva, which offers a wide range of templates and design elements. Click here to have a read of my blog on how to use Canva for your social media marketing. Regardless of the tool you use, aim for a consistent aesthetic that aligns with your brand. Also, […]
Leave a Reply
Want to join the discussion?Feel free to contribute!